Jak mogę wyszukać wniosek na moim koncie w systemie OSF?
Zalogowani użytkownicy mają dostęp do zestawienia wniosków, w których pełnią rolę Redaktora wniosku lub Redaktora pomocniczego. Istnieje możliwość filtrowania wniosków według poniższych atrybutów:
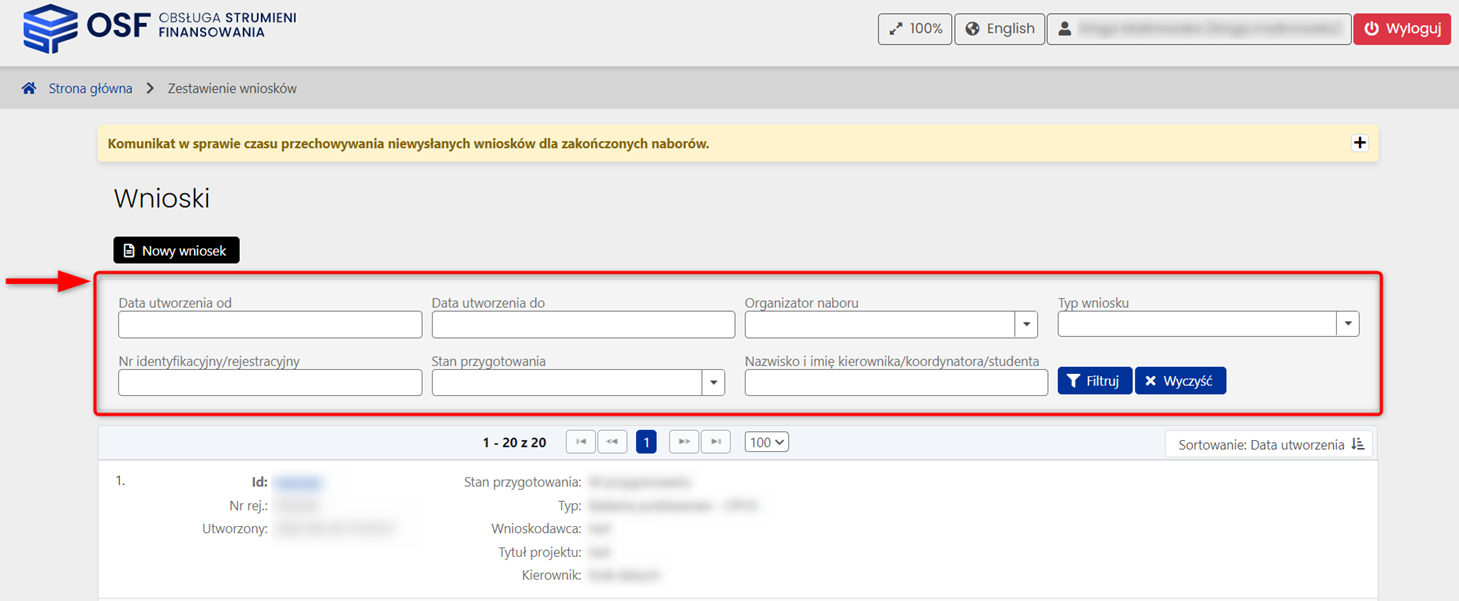
Data utworzenia od
Wybór utworzenia wniosku od wybranej daty. Wybór dokonywany jest za pomocą wyboru daty z kalendarza.
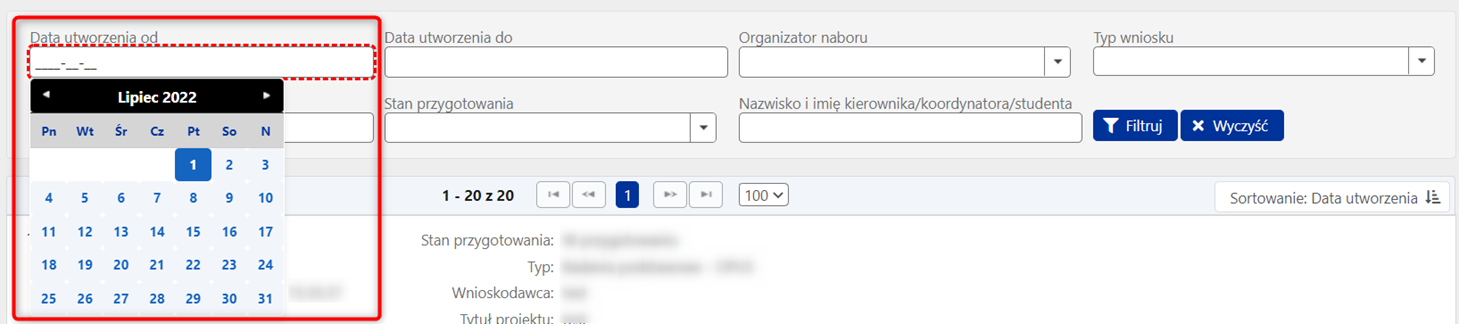
Data utworzenia do
Wybór utworzenia wniosku do wybranej daty. Wybór dokonywany jest za pomocą wyboru daty z kalendarza.
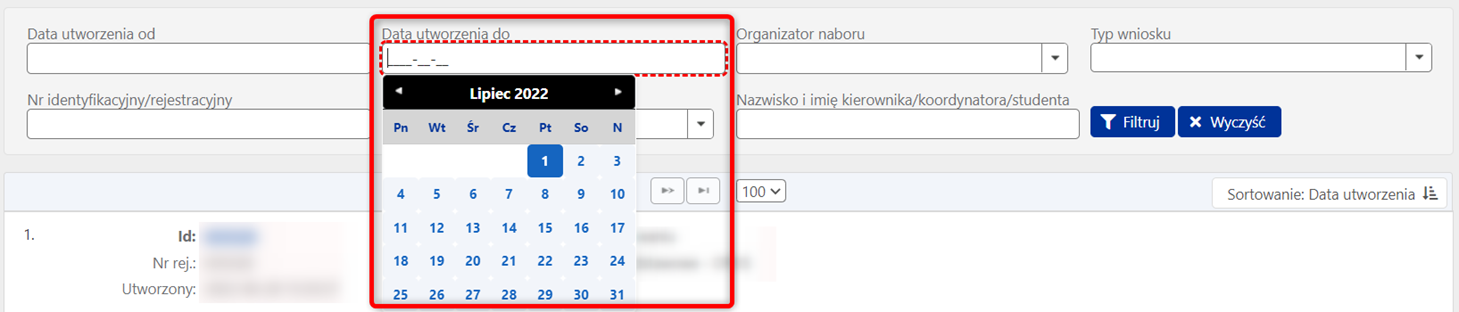
Organizator naboru
Użytkownik może dokonać wyboru organizatora, który jest odpowiedzialny za nabór szukanego wniosku. Możliwy wybór z listy: MNiSW, NCBR, NCN.

Typ wniosku
Użytkownik może dokonać filtrowania wniosków według typu wniosku. Możliwy wybór z listy – użytkownik może wybrać jeden lub kilka interesujących go typów wniosków poprzez kliknięcie na kwadrat znajdujący się obok wybranego typu i instytucji.
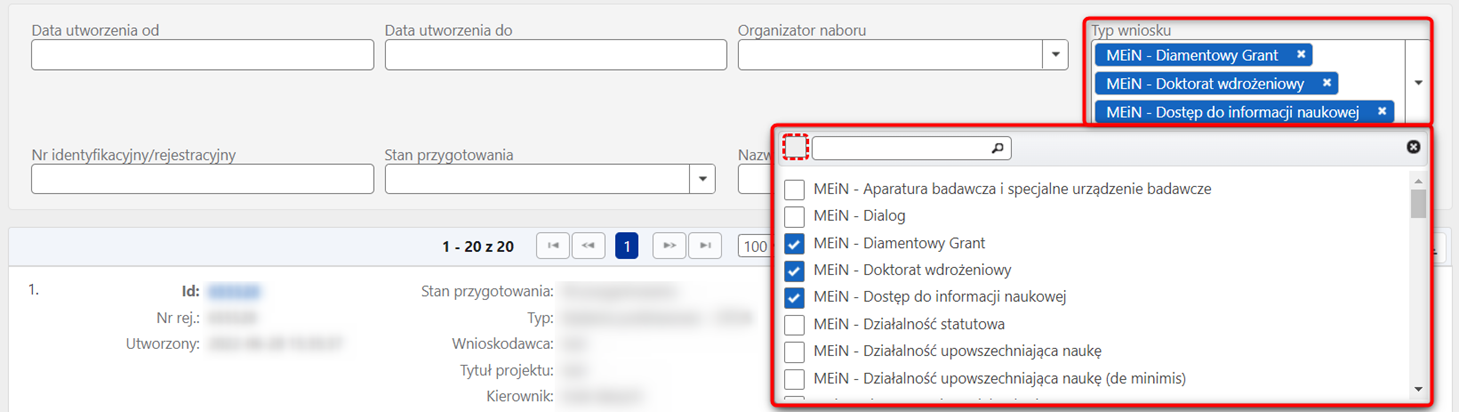
Nr identyfikacyjny/referencyjny
Użytkownik może dokonać filtrowania wniosków według numeru identyfikacyjnego/rejestracyjnego. W pole wyszukiwania należy wpisywać dokładnie taki numer, jaki podany jest w nagłówku wniosku. Nie należy oddzielać liczb lub liter za pomocą spacji ani innych znaków.

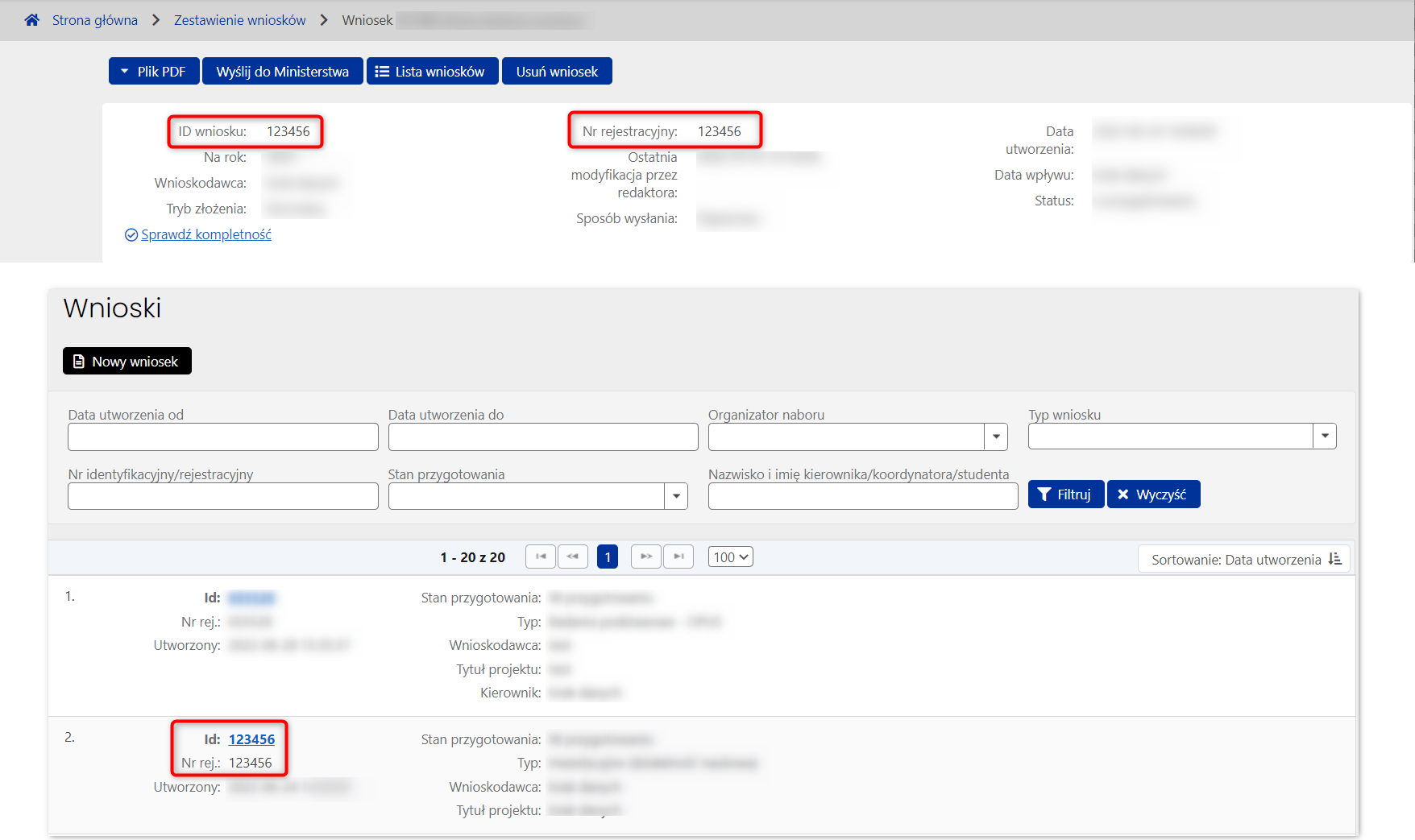
Stan przygotowania
Użytkownik może dokonać filtrowania wniosków według ich stanu przygotowania. Lista rozwijana, do wyboru: W przygotowaniu, Wysłany, Odesłany do poprawy/uzupełnienia.

Nazwisko i imię kierownika/koordynatora/studenta
Użytkownik może dokonać filtrowania wniosków na podstawie informacji o kierowniku/koordynatorze/studencie (Nazwisko i imię). Należy wpisać dokładnie taką kolejność danych. Przykład: Kowalski Jan.

Filtruj/Wyczyść
Po wybraniu z listy/kalendarza/wpisaniu danych w pola filtrujące należy wybrać opcję Filtruj. Po chwili system zaprezentuje wniosek/wnioski spełniające kryteria wyszukiwania.
W przypadku kiedy użytkownik chce powrócić do pierwotnego zestawienia wszystkich wniosków, do których posiada dostęp, należy wybrać opcję Wyczyść. Po chwili system wyczyści atrybuty filtrowania i zaprezentuje pełne zestawienie wniosków.

