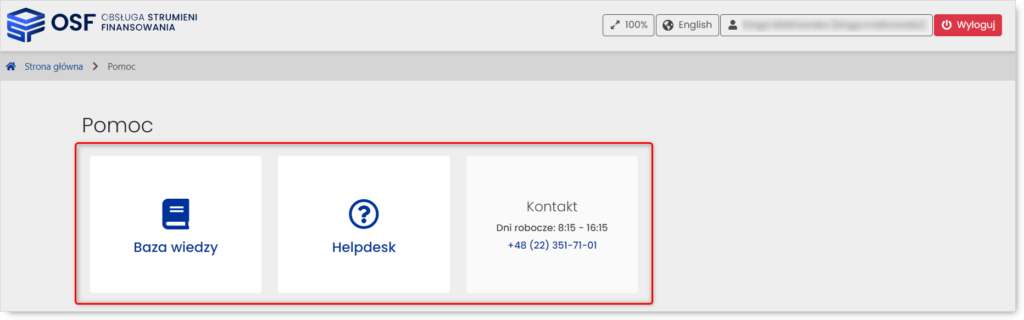Redaktor wniosków – nawigacja po systemie OSF
Po udanym logowaniu, użytkownik zostanie przeniesiony na stronę główną swojego konta w systemie OSF. W górnej części ekranu dostępne są opcje umożliwiające dostosowanie stron systemu OSF do użytkownika (zmiana szerokości strony, zmiana wersji językowej), a także przejście do ustawień konta OSF i opcja wylogowania z systemu.
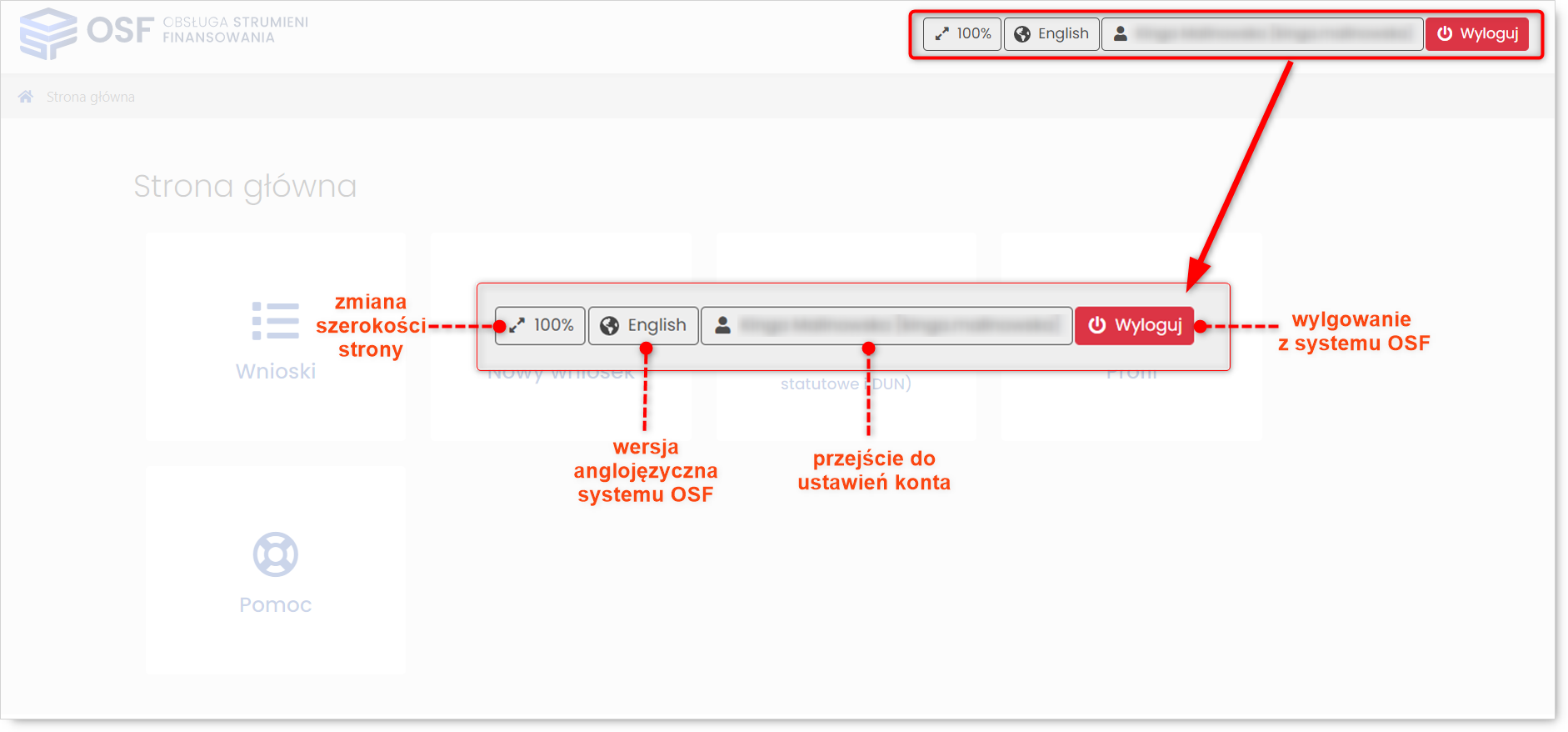
Menu strony głównej zawiera pięć modułów:
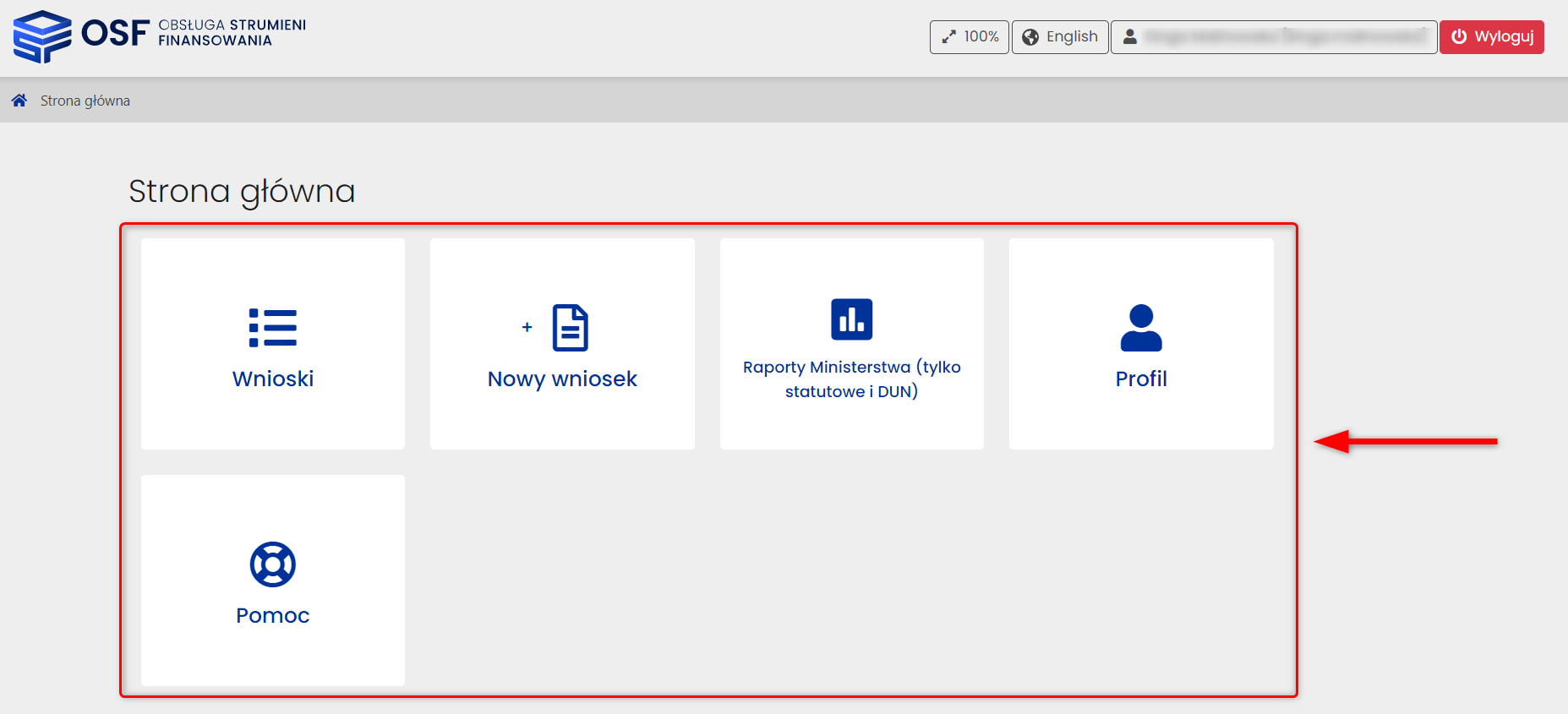
Wnioski – wybranie tej opcji prowadzi do przekierowania na stronę zawierającą zestawienie wniosków przypisanych do konta OSF.
Nowy wniosek – przejście do możliwości stworzenia nowego wniosku.
Raporty Ministerstwa, tylko statutowe i Działalności upowszechniającej naukę (DUN) – przekierowanie do zestawienia Raportów Ministerstwa.
Pomoc – w module Pomoc znajduje się bezpośrednie przekierowanie do systemu zgłoszeń Helpdesk, Bazy wiedzy oraz informacje kontaktowe Helpdesk OPI PIB.
Poniższa instrukcja została zaprezentowana na przykładzie wniosków do Ministerstwa Nauki i Szkolnictwa Wyższego. Wygląd oraz rozmieszczenie poszczególnych elementów mogą się nieznacznie różnić w zależności od instytucji, do której kierowane są wnioski.
Moduł Wnioski
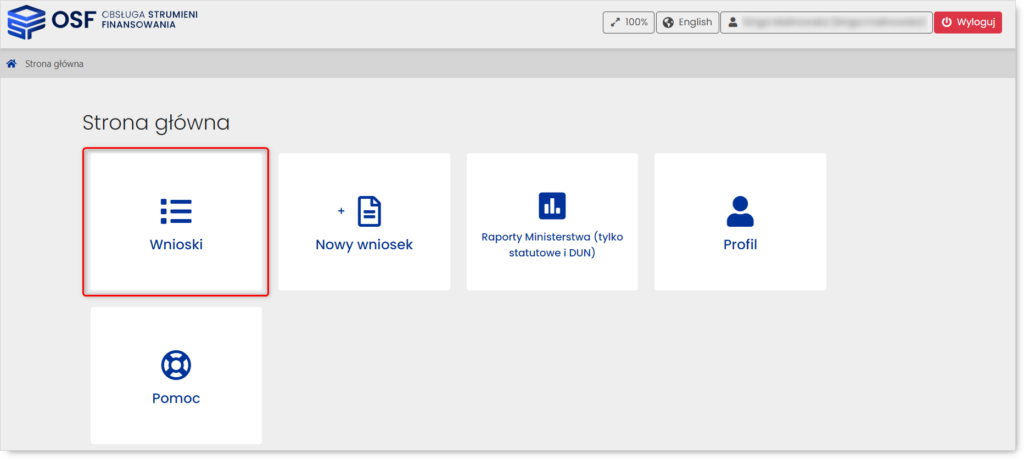
Po przejściu do modułu Wnioski, Redaktor wniosków będzie miał dostęp do wszystkich wniosków przypisanych do jego konta. Może monitorować ich stan przygotowania oraz edytować (tylko wnioski w przygotowaniu). Z poziomu tego modułu istnieje możliwość:
- stworzenia nowego wniosku (nr. 1 na ilustracji poniżej),
- filtrowanie wniosków (nr. 2 na ilustracji poniżej) – wyświetlanie tylko tych wniosków, które spełniają zadane kryteria. Kryteria, którymi można przeszukać bazę wniosków przypisanych do konta to m.in. data utworzenia, nr identyfikacyjny/rejestracyjny, stan przygotowania. Należy wyznaczyć wybrane kryteria i wybrać opcję Filtruj. Wyłączenie filtrowania i powrót do listy wszystkich wniosków możliwe jest po wybraniu opcji Wyczyść,
- przejście do wybranego wniosku (nr. 3 na ilustracji poniżej) – wybranie Id wniosku spowoduje przekierowanie do wybranego wniosku w celu podglądu lub edycji.
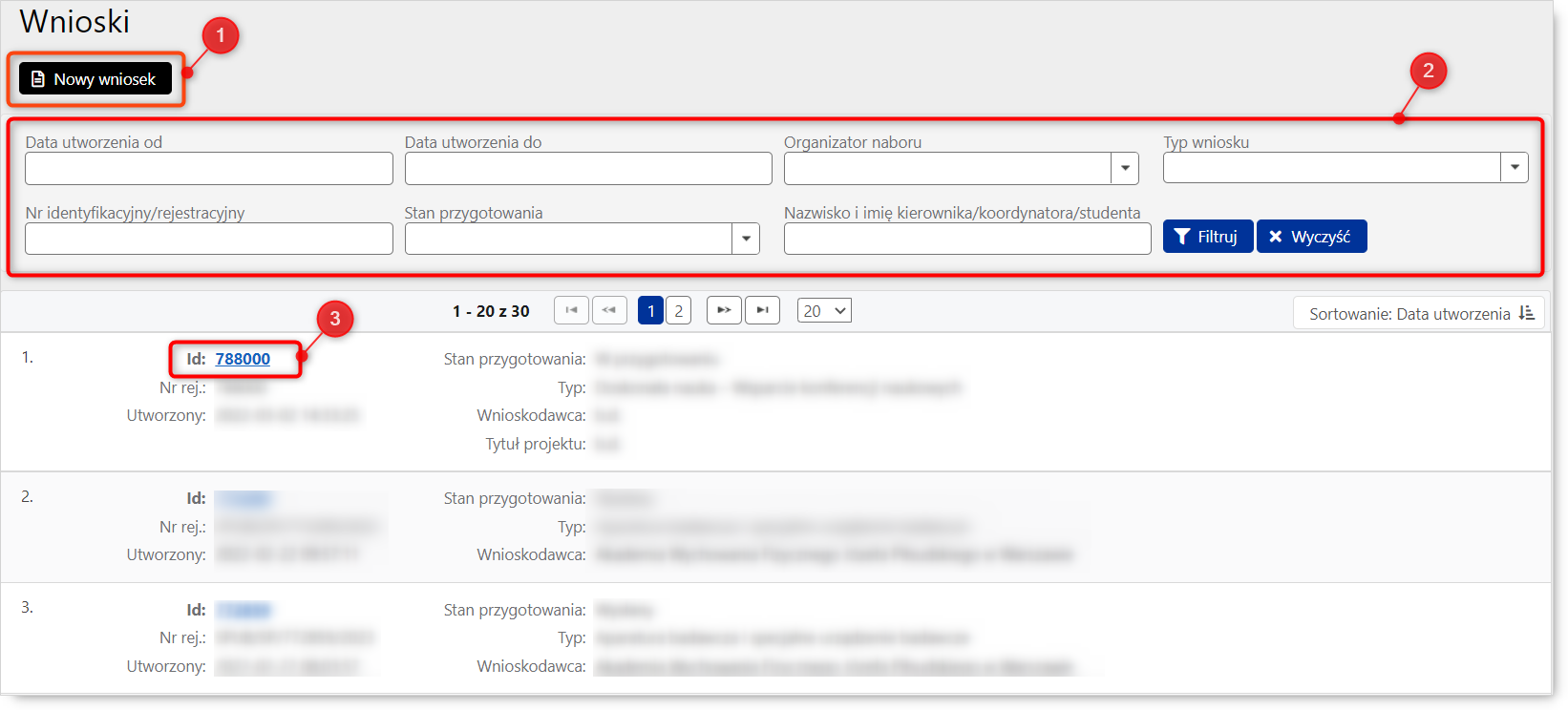
Moduł Nowy wniosek
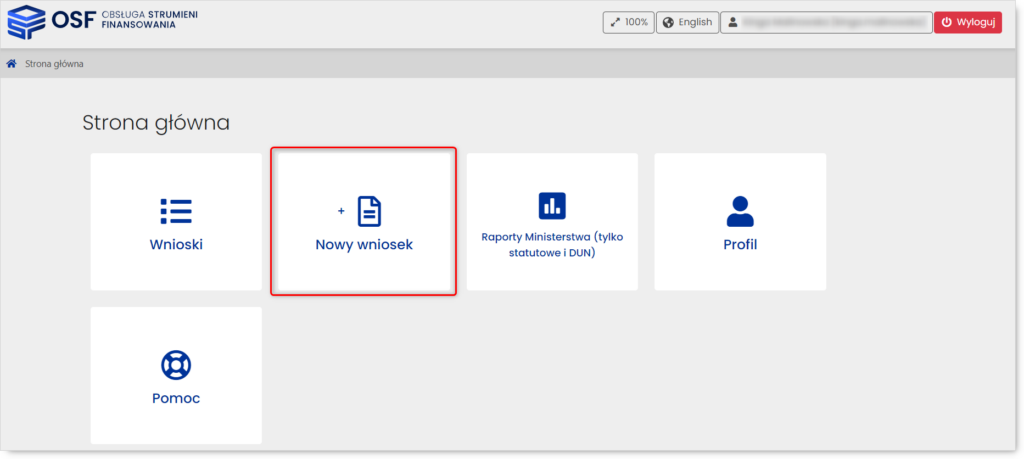
Po wybraniu modułu Nowy wniosek, Redaktor wniosku ma możliwość wyboru instytucji, do której będzie kierowany wniosek oraz wyboru wniosku (nazwy), który zostanie stworzony. Więcej informacji o tworzeniu nowego wniosku znajduje się tutaj.
Po wybraniu wniosku, użytkownik zostaje przekierowany do formularza wniosku, który może wypełnić a następnie wysłać do odpowiedniej instytucji.
Opcje w menu znajdującym się na górze ekranu:
Plik PDF – pobieranie w formie pliku PDF aktualnego stan wniosku lub wniosku do podpisu,
Wyślij do [Ministerstwa] – wysłanie kompletnego wniosku do instytucji organizującej nabór wybranego wniosku (w podanym przykładzie – MNiSW),
Lista wniosków – przejście do listy wniosków przypisanych do konta użytkownika OSF,
Usuń wniosek – usunięcie wniosku, operacja nieodwracalna.

W sekcji poniżej menu znajdują się podstawowe dane wniosku (m. in. ID wniosku, Wnioskodawca, Data utworzenia, Status), które ulegają automatycznej aktualizacji po wprowadzeniu zmian i edycji wniosku.

Przed wysłaniem wniosku do określonej instytucji, Redaktor wniosku ma możliwość sprawdzenia jego kompletności. W tym celu należy wybrać opcję Sprawdź kompletność. W przypadku brakujących informacji, zostanie wyświetlony komunikat wskazujący sekcje wniosku, które wymagają korekty. Jeżeli wniosek będzie kompletny, pojawi się stosowny komunikat i będzie można przejść do dalszych kroków.
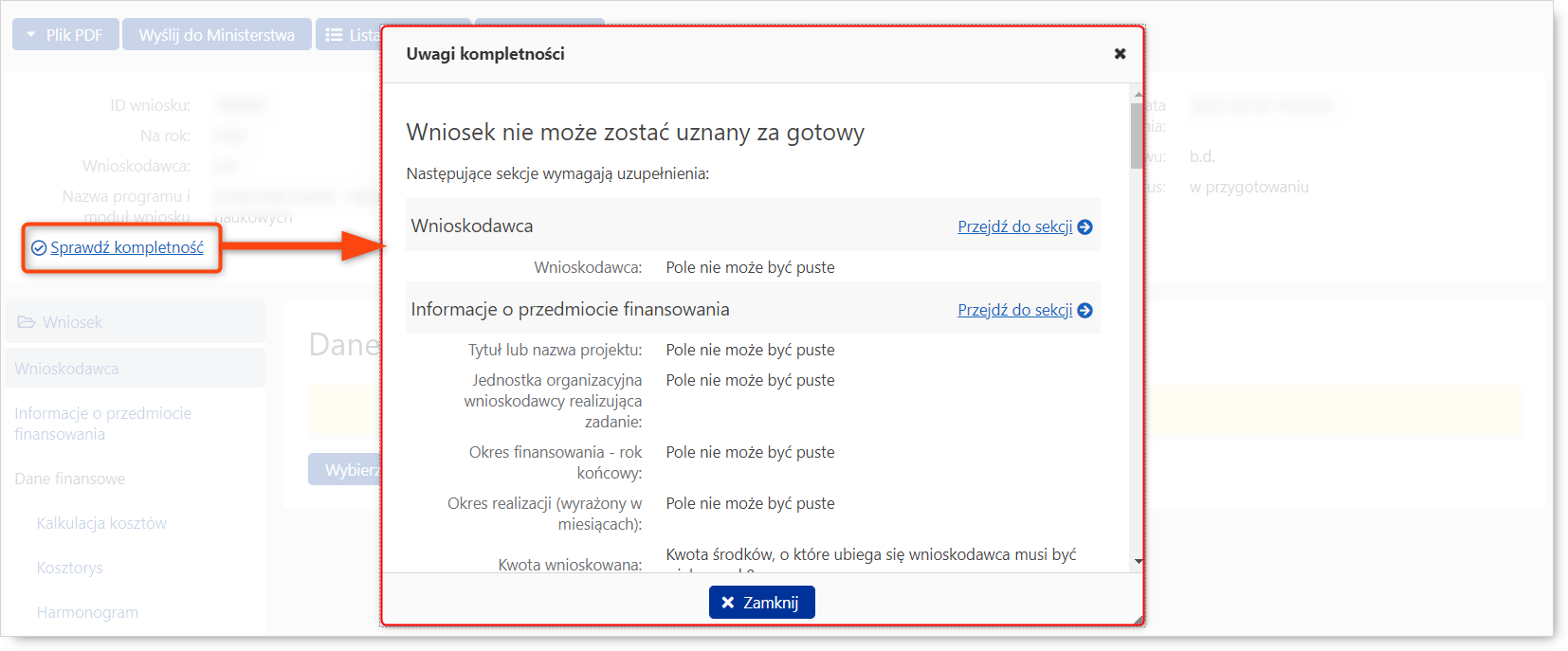
Po lewej stronie ekranu znajduje się menu umożliwiające nawigację po określonych sekcjach wniosku, sekcję nadawania uprawnień oraz sekcję pomocy.
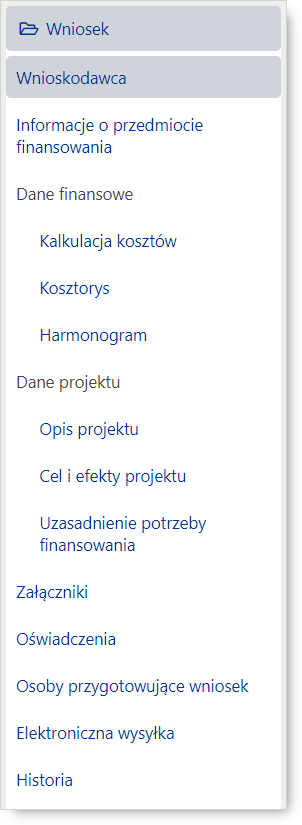
Wybierając poszczególne sekcje wniosku (tj. np. Wnioskodawca, Kosztorys, Załączniki), Redaktor wniosku ma możliwość przejścia do określonych części wniosku w celu ich uzupełnienia lub edycji.
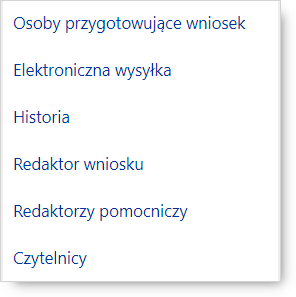
W sekcji nadawania uprawnień, Redaktor wniosków może nadać rolę Redaktora pomocniczego lub Czytelnika. Więcej informacji o nadawaniu i odbieraniu uprawnień znajduje się tutaj.
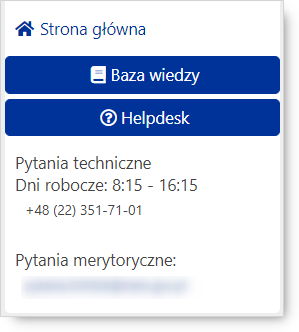
Z poziomu sekcji pomocy, użytkownik ma możliwość przejść bezpośrednio do bazy wiedzy [Baza wiedzy] oraz systemu zgłoszeń Helpdesk [? Helpdesk]. W bazie wiedzy znajdują się instrukcje dotyczące obsługi systemu OSF oraz odpowiedzi na najczęściej zadawane pytania.
W przypadku pytań technicznych i merytorycznych użytkownik może zapoznać się z informacjami kontaktowymi odpowiednio: działu Helpdesk OPI PIB i koordynatora wniosku w instytucji, do której wniosek jest kierowany.
Komunikaty walidacyjne
W module tworzenia wniosku wyświetlane są komunikaty walidacyjne. Jeżeli informacje podane we wniosku są niekompletne, komunikat informuje, w których punktach należy dokonać korekty.
Jeżeli dane zostaną wprowadzone prawidłowo, komunikat przestanie być wyświetlany.
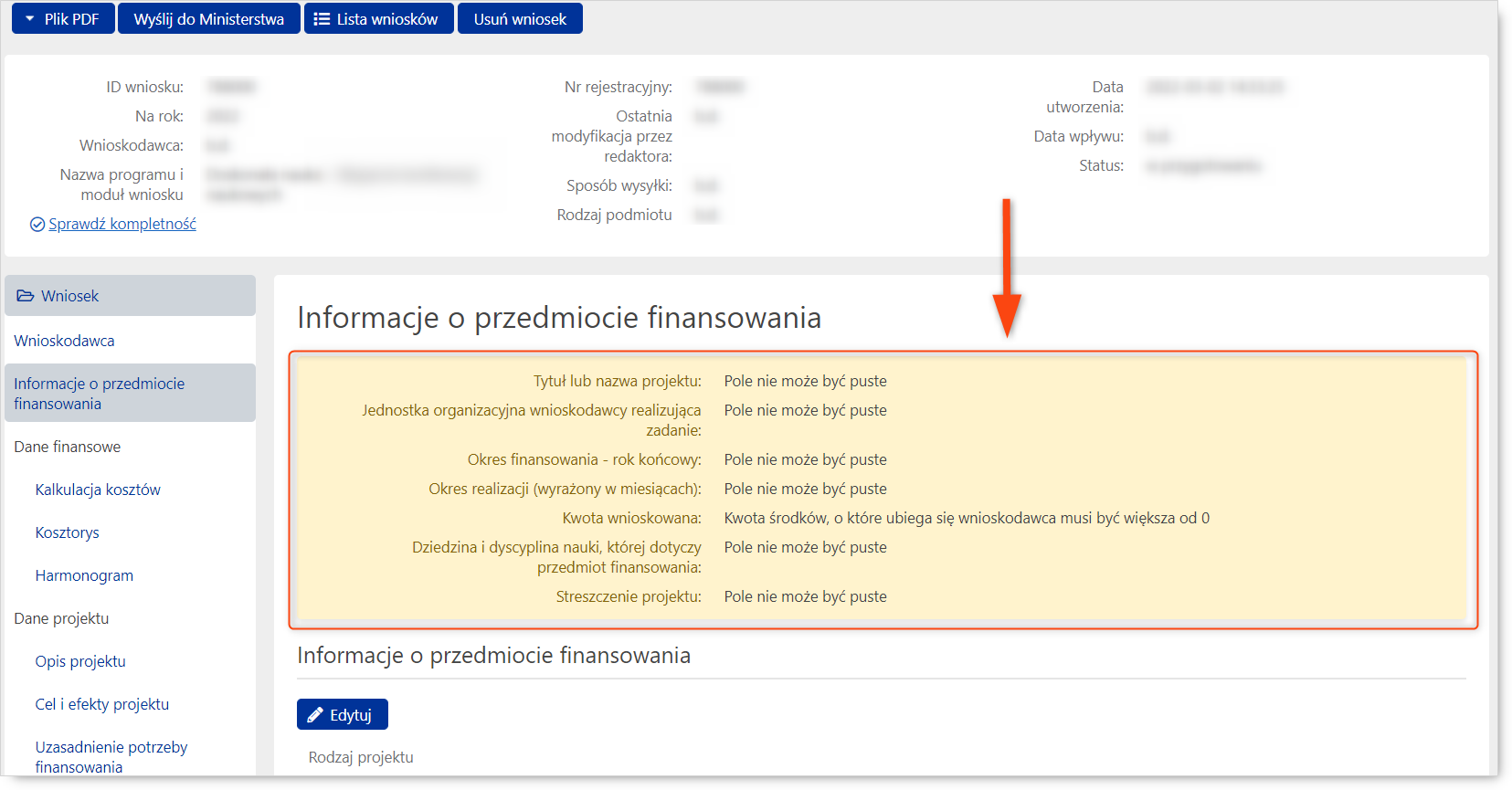
Moduł Raporty Ministerstwa – tylko statutowe i Działalności upowszechniającej naukę (DUN)
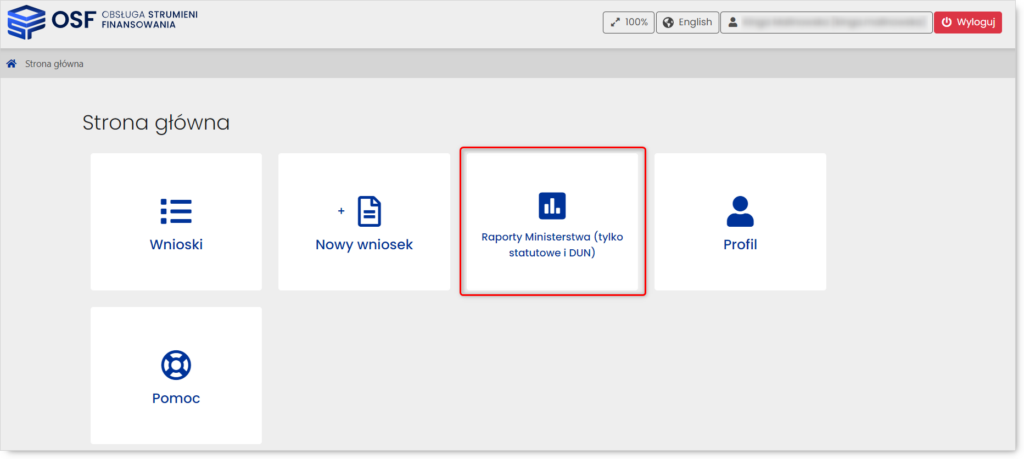
W powyższym module, użytkownik ma m. in. możliwość tworzenia raportów okresowych i końcowych oraz podglądu zestawienia raportów Ministerstwa.
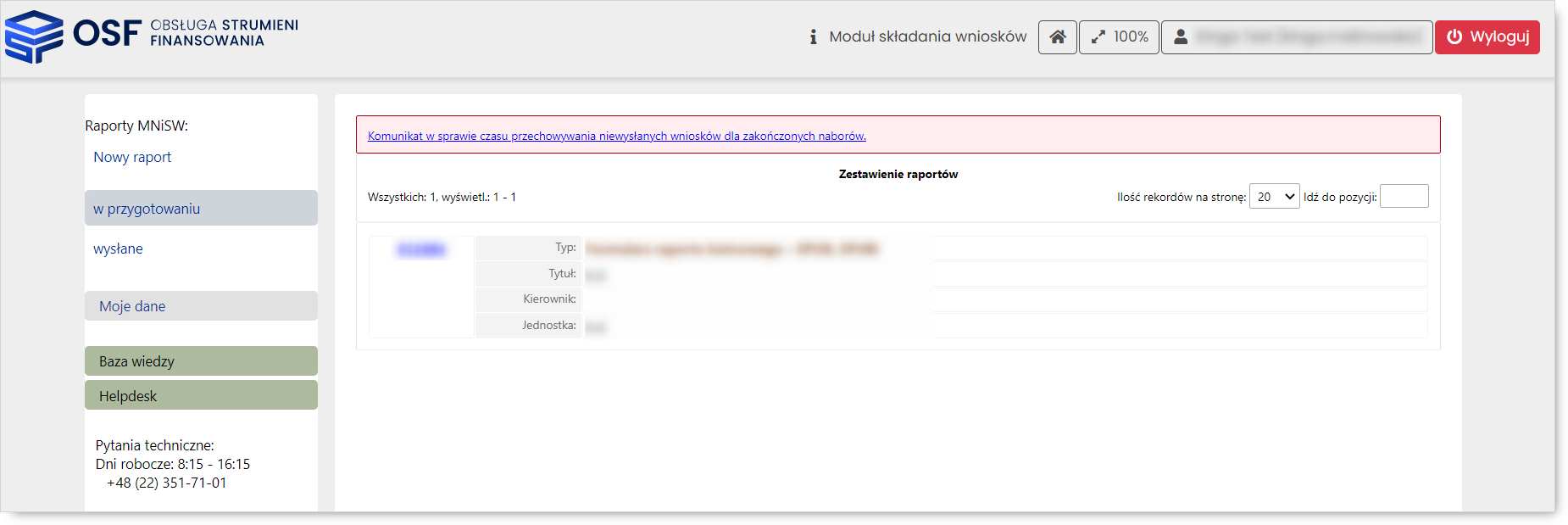
Moduł Profil
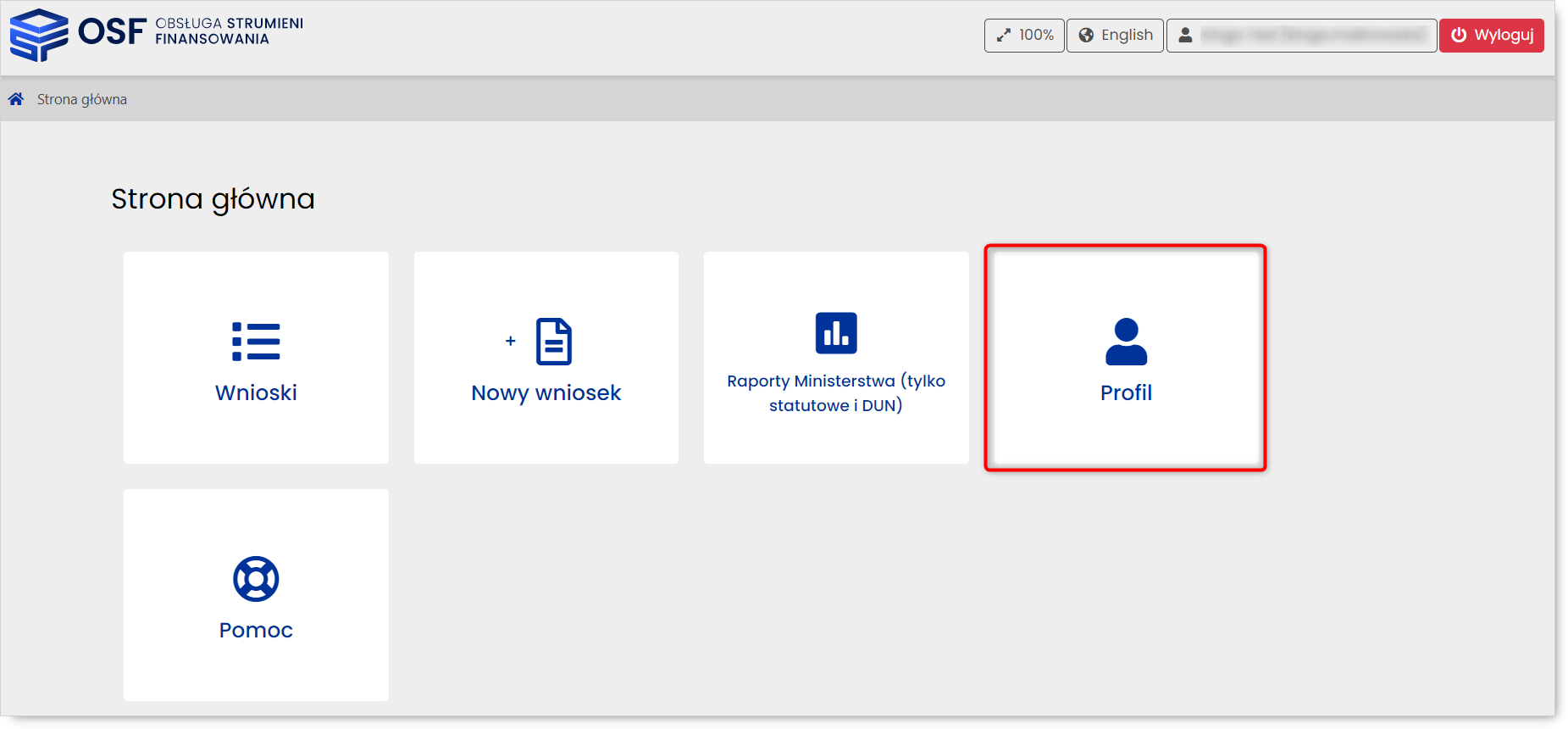
Poprzez moduł Profil, użytkownik ma dostęp do zakładek:
- Profil użytkownika – zakładka umożliwia edycję m. in. danych konta, danych kontaktowych, zmiany hasła a także powiązanie konta OSF z Profilem Zaufanym oraz Modułem Centralnego Logowania (MCL OPI PIB).
- Historia zmian – zawiera informacje dotyczące modyfikacji danych w Profilu użytkownika.
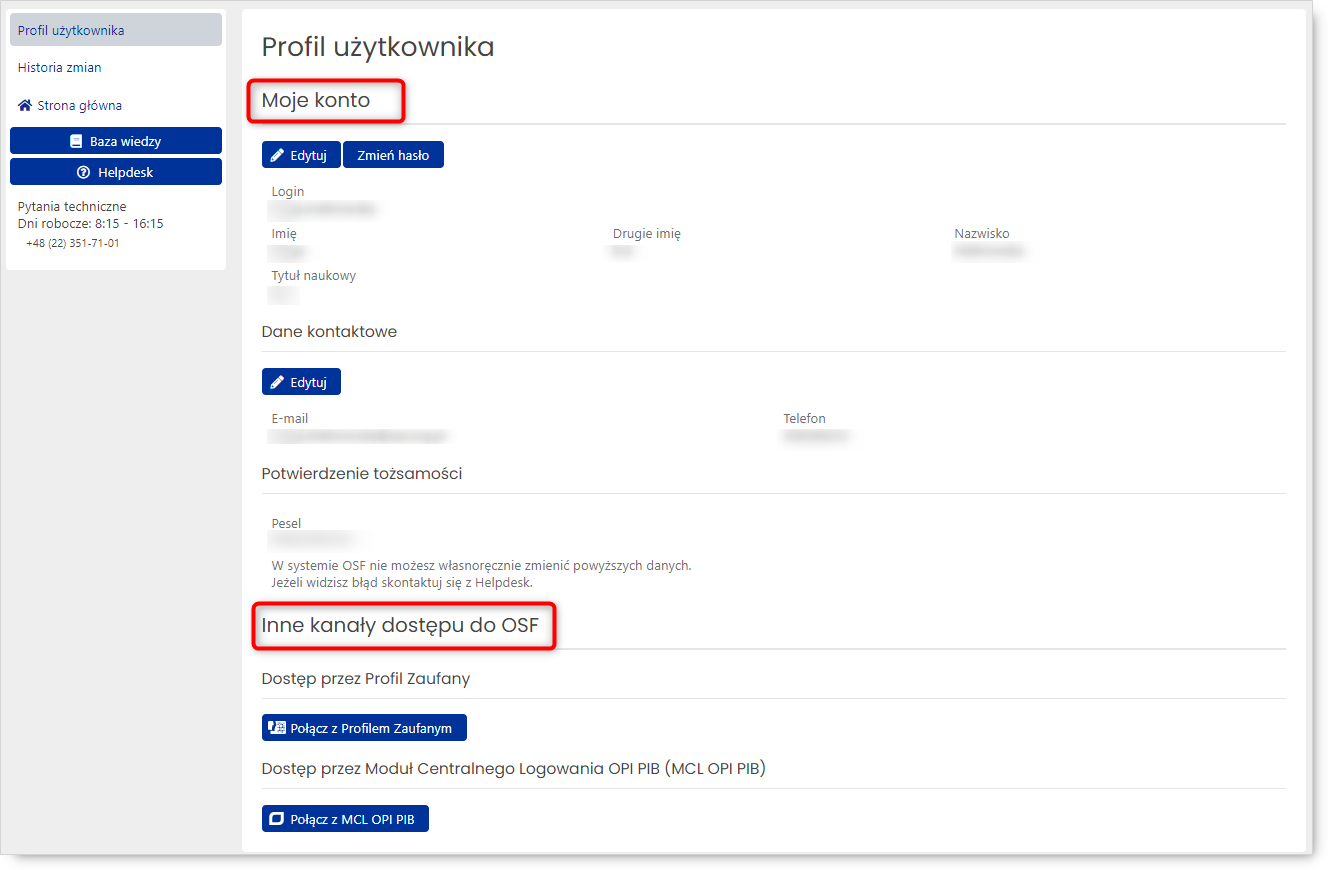
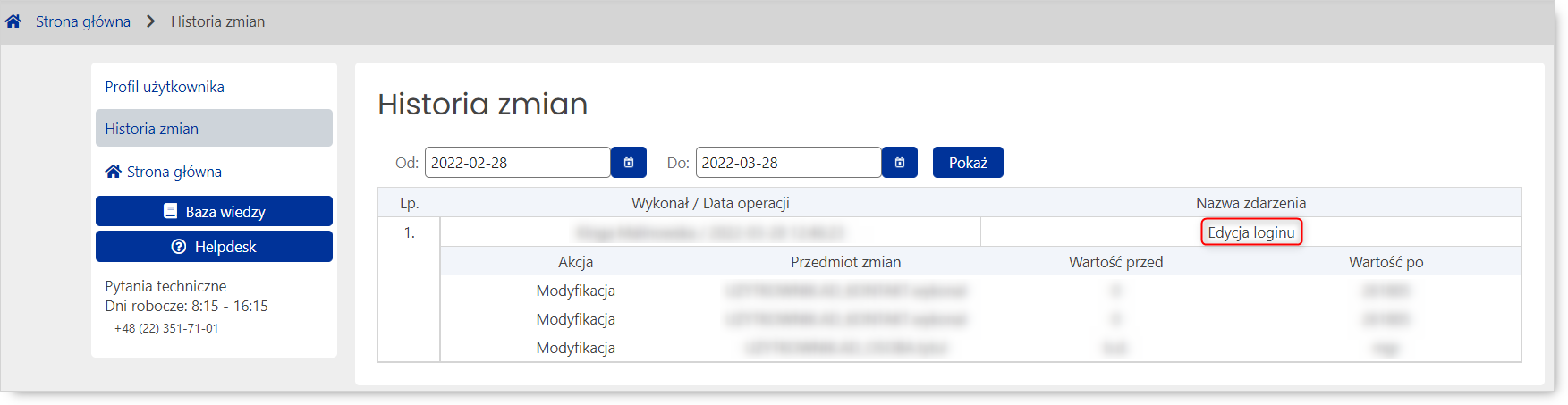
Moduł Pomoc
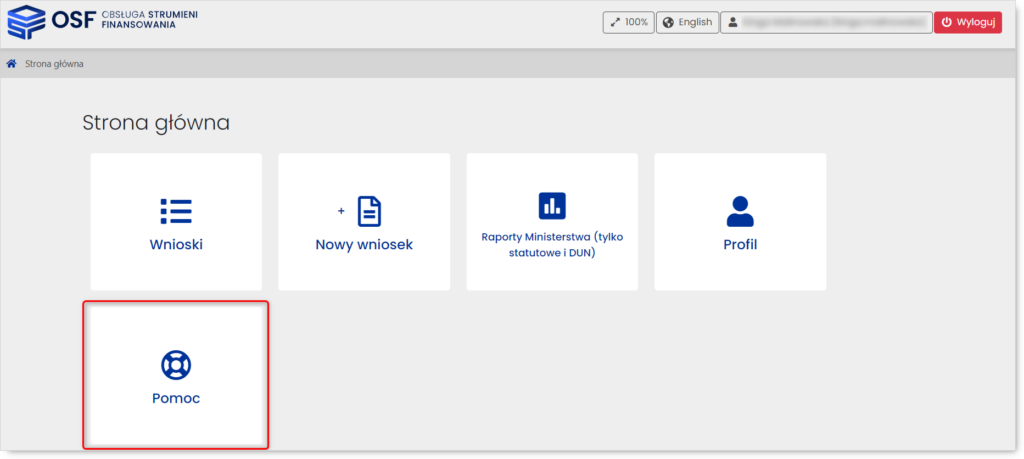
Poprzez moduł Pomoc, użytkownik może przejść bezpośrednio do systemu zgłoszeń Helpdesk OPI PIB, Bazy wiedzy oraz zapoznać się z informacjami kontaktowymi działu Helpdesk.