OSF navigation – for the Editor of Applications
If log in to your account as Editor of Applications, you will land on the main page of OSF. Near the top of the screen are options that allow you to customise the system. You may, for example:
- change the page width (1),
- change the language version (2),
You can access the OSF account settings (3) and log out of the system (4) from the same area.
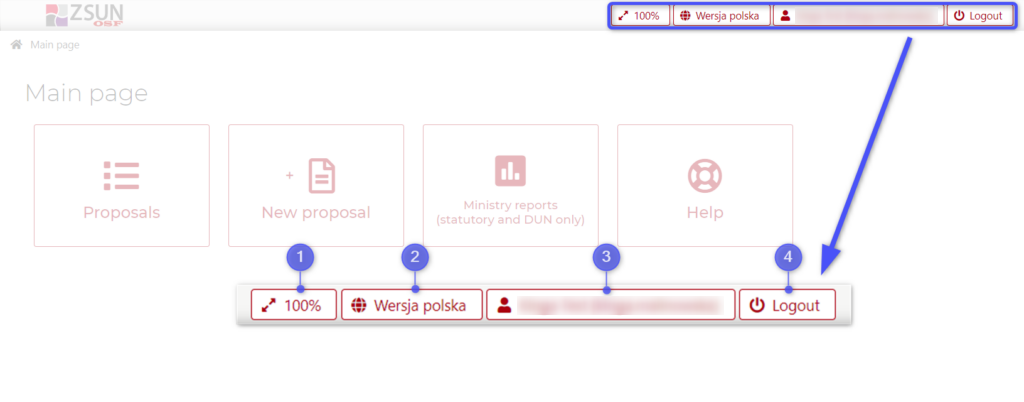
The main page presents four modules
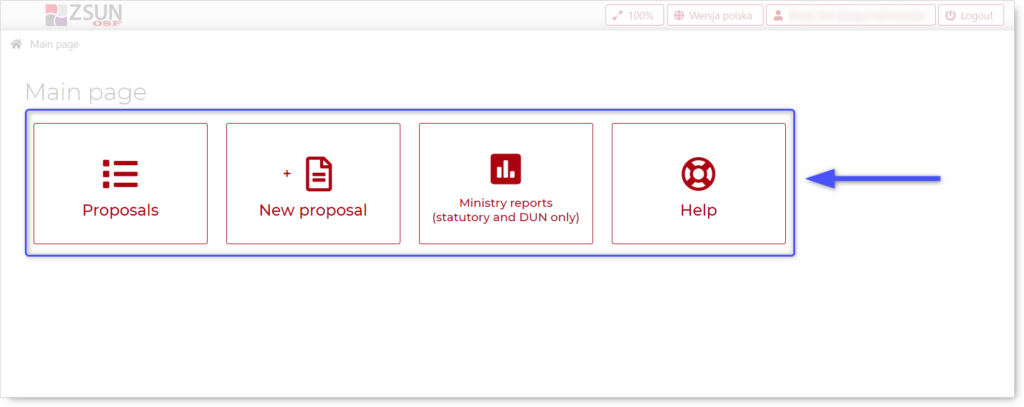
The Proposals module
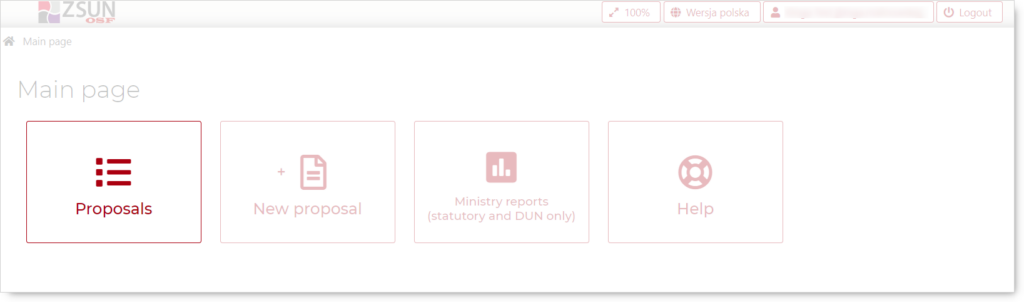
Click on Proposals to view a list of all proposals you have created. In this module, you may:
- create a new proposal (1),
- filter your proposals with multiple criteria – for example, creation date, identification/registration number and status of preparation. To access this function, specify the criteria and click on the Filter button. Click on the Clear option to disable filtering and return to the list of all applications (2)
- view a proposal by clicking on its ID (3).
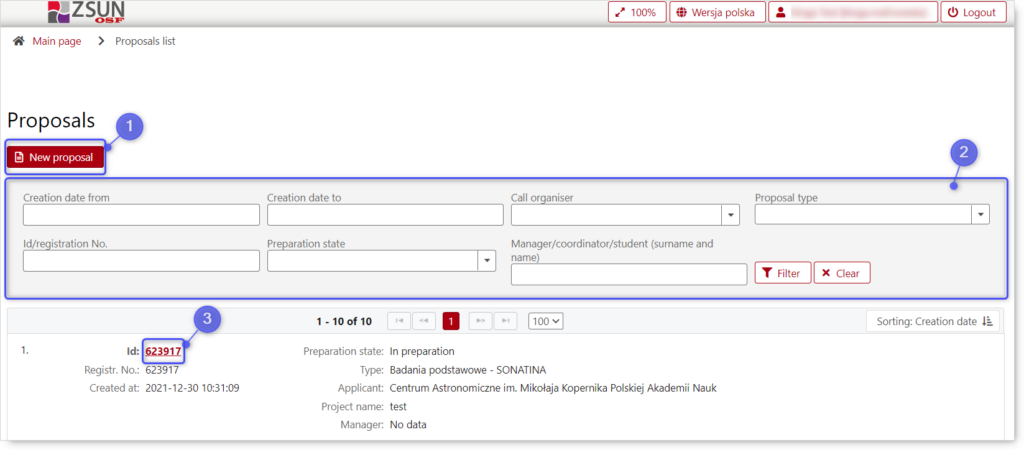
The New proposal module
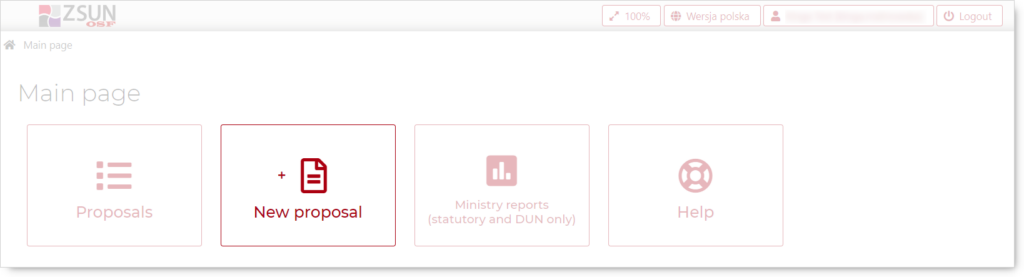
In this module, you can create new proposals. For more information, see how to create a new proposal.
Each time you create a new proposal or access your existing ones, you will see a screen with the following elements:
- A header with progress information—this displays your proposal’s unique ID number, the dates it was created, last modified and submitted, and its current status. This information will be updated automatically as a proposal progresses and after its submission.
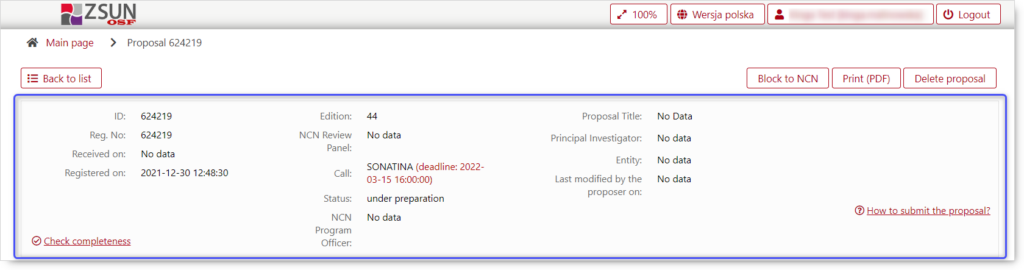
Verifying that the proposal form is complete—to be accepted, a proposal must be complete and meet all requirements specified in the call. You can check whether your form is complete by clicking on Verify Completeness. When you click on Go to Section, you will be redirected to the section that is incomplete.
Although automatic verification can be helpful, the applicant is required to ensure that:
- all required sections and fields have been completed correctly
- all required annexes have been added
- all documents have been prepared in the required language and added in the correct places.
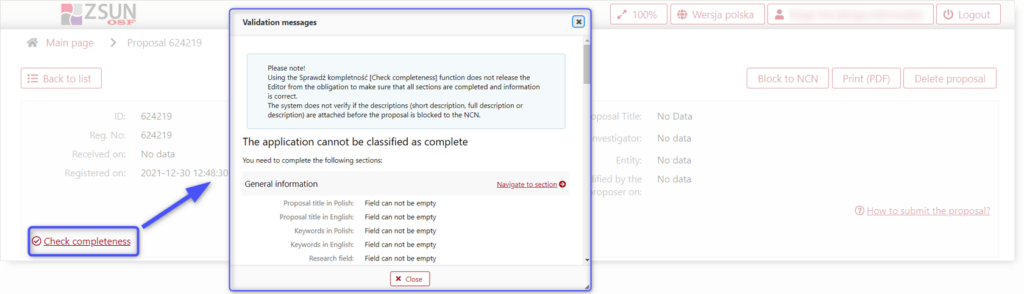
- The proposal menu on the left (1)—you can switch between different sections of a proposal by clicking on the corresponding menu tabs
- Checklist specific to each section of the proposal (2)—this reminds you what must be added or corrected before a proposal can be validated and submitted. The checklist will shorten as you complete each section
- The body of the section (3)—here you can edit information manually by clicking on Edit, or upload PDF files by clicking on Add.
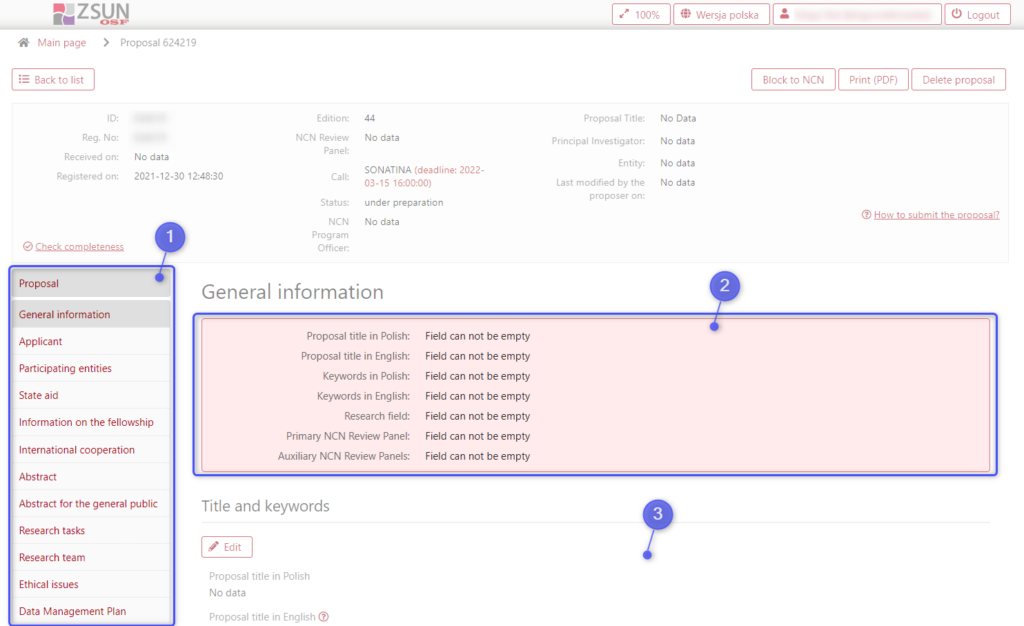
The Ministry reports module
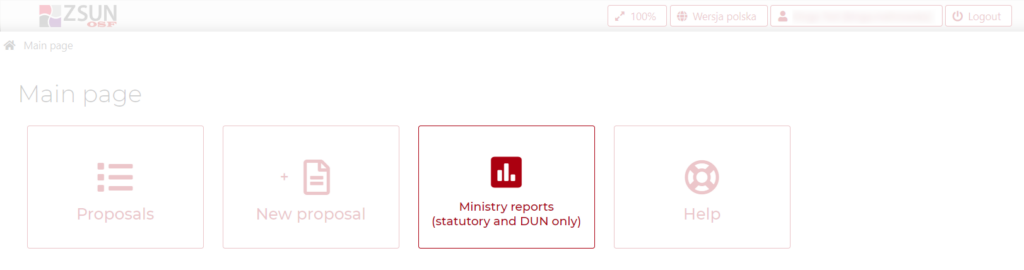
This module contains statutory and DUN Ministry reports. Other reports are available directly from Proposals.
The Help module
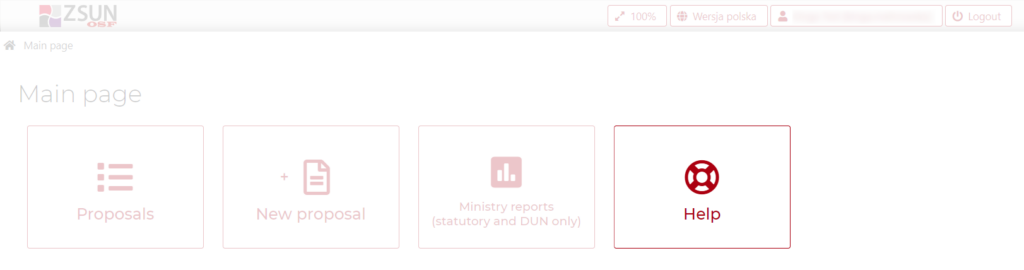
This module contains contact information for the helpdesk.